Cara Menginstall Linux Ubuntu di VirtualBox
Menginstall Linux Ubuntu - Linux Ubuntu merupakan sebuah sistem operasi
yang open source dan sekarang ini telah semakin banyak digunakan karena
tergolong sebagai distro linux yang paling populer, anda dapat
menginstallnya pada komputer anda, namun jika anda adalah pengguna setia
sistem operasi lain misalnya windows, maka anda sebaiknya
menginstallnya secara dual booting atau triple booting, tapi jika
komputer anda mempunyai spesifikasi yang baik dari segi RAM dan juga
Hardisk maka anda juga dapat menggunakan Virtual Machine untuk
menginstall ubuntu di laptop anda.
Pada kesempatan ini kami akan membahas mengenai cara menginstall Linux ubuntu di VirtualBox.
Proses instalasi base sistem Ubuntu sangat mudah, karena tidak
menawarkan banyak pilihan, cukup mengikuti langkah demi langkah yang
ada, berikut langkah instalasi ubuntu di PC.
- Langkah pertama adalah jalankan virtual box (oracle virtual machine di PC)
- Setelah membuka dan menjalankan Virtual
box pastikan bahwa telah ada file ISO Ubuntu yang aka di Installkan,
perhatikan gambar berikut :

- Apabila telah ada file ISO Ubuntu maka
proses instalasi bisa langsung dilakukan klik tombol start pada layar
utama virtual box perhatikan gambar berikut :

- Setelah itu akan muncul dua pilihan
yaitu Try Ubuntu Version**** atau Install Ubuntu Version **** untuk
lebih mengenal Ubuntu sebaiknya kita pilih Try Ubuntu, nanti setelah
memilih itu lalu bisa menginstallnya lewat desktop try ubuntu tadi,
perhatikan gambar :
- untuk menginstall ubuntu pilih menu
Install Ubuntu yang terletak pada Desktop, sesuai gambar 3.5, setelah
mengkliknya maka akan muncul pilihan untuk menu untuk bahasa yang
digunakan pada ubuntu nantinya.
- Setelah memilih default bahasa lalu pilih forward, dan akan tampil zona waktu, sesuai gambar berikut :
- Setelah mengatur zona waktunya pilih forward lagi, dan akan muncul pilihan untuk memilih layout keyboard, sesuai gambar berikut:
- Apabila sudah selesai mengatur layout keyboard klik forward, dan akan diarahkan ke Prepare disk space, sesuai gambar berikut:
- Selanjutnya adalah proses mengisi data user login dan password, sesuai gambar berikut:
- Jika semua kolomnya telah terisi, klik forward, maka akan muncul rekapitulasi data penginstalan yang telah dilakukan sejak awal proses tadi, sesuai gambar berikut:
- Selanjutnya adalah klik install,,, setelah itu tunggu beberapa saat karena proses instalasi Ubuntu sedang berlangsung, sesuai gambar berikut :
- Apabila proses instalasi telah selesai
maka akan muncul perintah restart (reboot) pilih saja yes, setelah di
restart maka tampilan Ubuntu akan menjadi seperti berikut ini
- Apabila password yang di inputkan benar maka akan masuk ke jendela utama linux Ubuntu sesuai gambar berikut :
sekian penjelasan dari kami mengenai cara Instalasi Linux Ubuntu di VirtualBox
Sumber : http://www.ayo-baca.com/2013/02/cara-menginstall-linux-ubuntu-divirtualbox.html




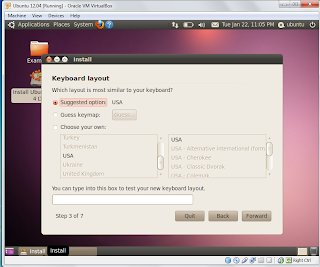


Tidak ada komentar:
Posting Komentar